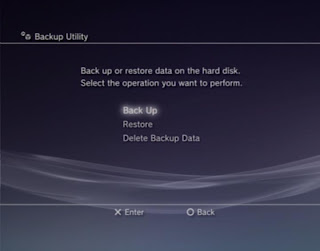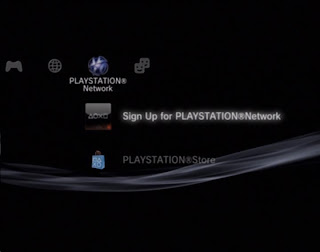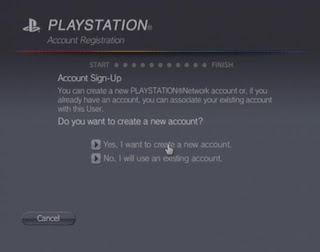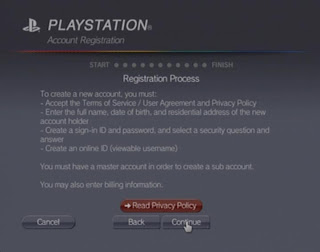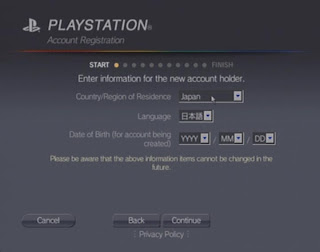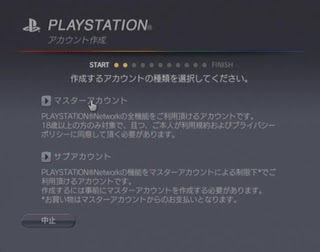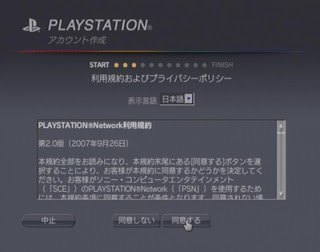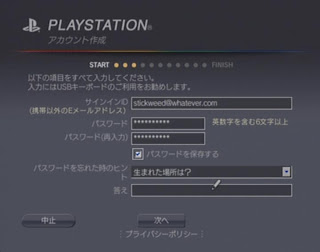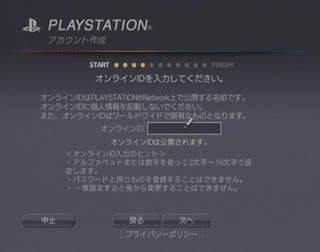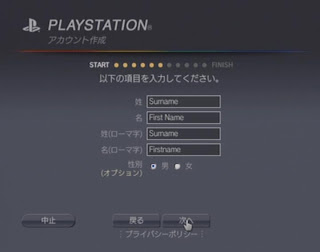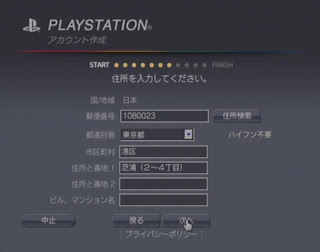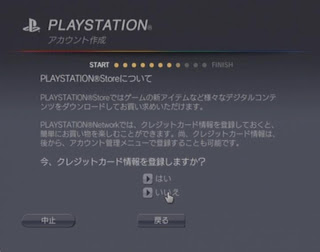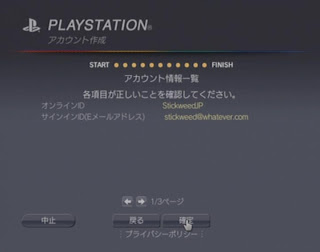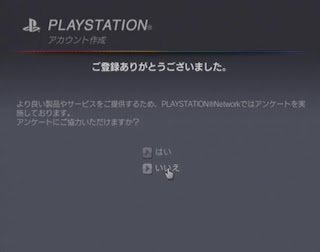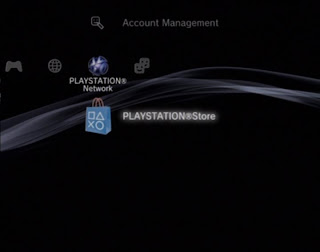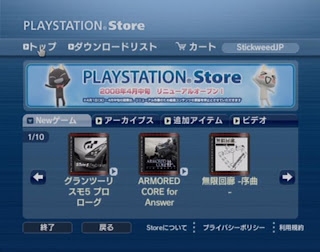Step 1: Go out and buy a 2.5" SATA laptop hard drive. For this upgrade I have used a Fujitsu 250GB Sata.Step 2: If you want to keep all of the information currently on your PS3 hard drive, You will need an external hard drive to backup the Data. The PS3 has it's own backup utility, which is very handy. The external hard drive will need to be formatted into FAT32 so that the PS3 can move data onto it. To format the Drive use a program called SwissKnife. Install it, and run the program. Step 3: Once your external hard drive is in the proper format of FAT32, plug it into the PS3 and go to the Backup Utility under the Settings menu of the XMB, and follow the prompts.
Step 3: Once your external hard drive is in the proper format of FAT32, plug it into the PS3 and go to the Backup Utility under the Settings menu of the XMB, and follow the prompts.
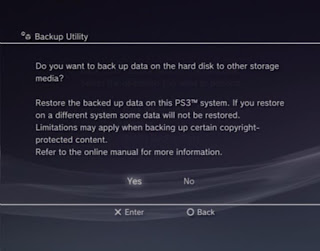 Step 4: Choose your USB to Backup the data.
Step 4: Choose your USB to Backup the data.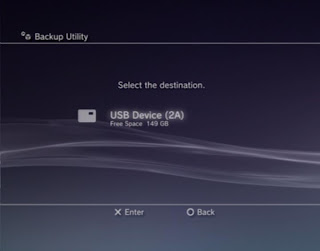
(The process took rougly 40 minutes)
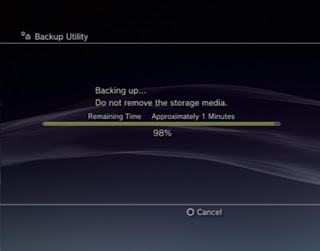

Step 5: Once the backup is complete, turn off the PS3 and unplug it.
Step 6: On the left of the PS3 is the
Hard Drive Bay. Use a flathead to remove the cover with ease. Once off, a blue screw is visible. This needs to be unscrewed to remove the Hard Drive. Be careful with the screws in the PS3 as they strip very easily.

Step 7: Remove the Hard Drive with the metal tab (visible below) and unscrew it from the frame. Then Replace the new Hard Drive in the slot.

Step 8: Slide the Hard Drive back into the PS3 and then push it to the left so it connects to its ports. Replace the blue screw and then the cover.
Step 9: Plug in and turn on the PS3. It will ask you to format the new drive.
Step 10: Once formatted, plug in your external Hard Drive with the PS3 backup data. Return to the Backup Utility, and this time select the Restore option. Once this is done all your data will be restored to its previous settings.
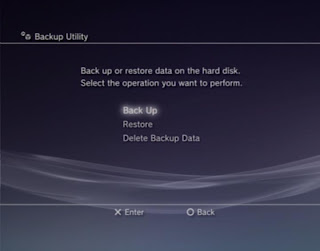
Complete!
(Note: Replacing the Hard Drive
does not void your warranty)




 Let me know if you find any errors in my translations.
Let me know if you find any errors in my translations.


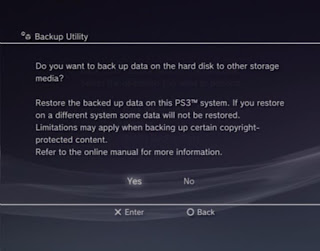 Step 4: Choose your USB to Backup the data.
Step 4: Choose your USB to Backup the data.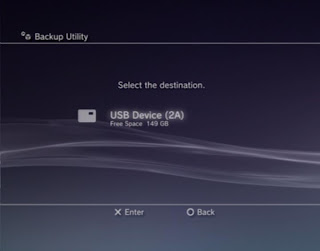

 Step 7: Remove the Hard Drive with the metal tab (visible below) and unscrew it from the frame. Then Replace the new Hard Drive in the slot.
Step 7: Remove the Hard Drive with the metal tab (visible below) and unscrew it from the frame. Then Replace the new Hard Drive in the slot. Step 8: Slide the Hard Drive back into the PS3 and then push it to the left so it connects to its ports. Replace the blue screw and then the cover.
Step 8: Slide the Hard Drive back into the PS3 and then push it to the left so it connects to its ports. Replace the blue screw and then the cover.